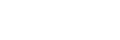In this post I will explain how to create a persona using OmniGraffle. You will learn how to set up the document and add all the necessary images and text elements to create a persona template that can be reused for all the personas you create.
Creating and setting up the presentation
To create a new presentation and set it up correctly, follow these steps:
1.
Go to the File menu, and click New.
2.
Select Letter-Portrait from the Resource Browser.
Set up the document as a printable size because most personas exist as print outs stuck on walls.
Next, you want to set some guides up that run down the center of the Canvas horizontally and vertically. This helps you line all your information up and provides you with equal space to the persona image and the persona details.
3.
Go to the View menu, and make sure Rulers and Guides are turned on. They should be enabled by default.
4.
Set your guidelines to 4" horizontally and 5" vertically. Create new guides by clicking and dragging the Rulers.
Setting your guides to these locations helps align all the information as it’s added into the persona.
Adding persona images and titles
This section explains how to add and resize images as well as how to add the titles and subtitles.
Inserting an image
To add images into OmniGraffle, simply drag them from the finder window onto the canvas.
Once you have placed your persona photo onto the canvas you will need to resize and crop it to so it takes up the top half of the page. Here’s the best way to do that:
1.
Select the image and, in the image section of the inspector, click the Manual sizing option. This masks the image allowing you to determine the area you want your image to take up and easily crop it to fit.
Use the Manual sizing options to make sure your persona image takes up the top half of the page.
2.
With Manual sizing selected, resize the border around the image so it covers the top half of the page, and then adjust the image width and height percentages in the inspector to resize the image to fill the space.
Adding an overlay color
Before you add the title to the image, add an overlay color to make any text that sits on the image more readable:
1.
Draw a rectangle over the half of the image that doesn’t have the person in it.
2.
Open the Stroke options in the Stroke Type section of the Object Inspector and select No Stroke (the line around the shape).
3.
Open the fill options in the style section of the inspector. Click the Fill type drop-down and change the Fill type to Double Linear Blend. Use the Angle text box to change the angle of the gradient to 0 degrees.
4.
Click the color boxes on the right of the inspector to change all three colors in the gradient to white; change the Opacity of the top two to 80% and the bottom one to 0%.
5.
Drag the slider next to the gradient colors in the inspector down a fraction to make the lighter part of the rectangle stand out a little more.
Adding a transparent overlay on your image means any text you put on top of it will be more readable.
Inserting a title
Next, add the persona name and quote. It’s best to use the name as the title of the page and the quote as a subtitle. Add a text box over the gradient and use a large font (around 64 points) for the title. For the quote, use a smaller font in italics and quote marks. Play around with the size and position of your titles to see what looks good against the background image.
Place your title and subtitle over the transparent overlay.
Adding subheadings and bulleted lists
Each group of information in the persona (for example, Key Goals) will need an icon to illus- trate each group of information, a clear subheading, and a bulleted list to display the infor- mation. Use the same positions for subheadings and icons across all your personas; this will simplify the comparison of each persona.
Inserting icons
The icons should be the same size, fairly small, and a light gray. They should illustrate the heading but should not take attention away from more relevant information.
1.
When all the icons have been added to the document, select them all.
2.
Resize them by going to the Properties: Geometry section of the inspector and changing
the height and width to 0.75".
3.
To gray the icons, open the Style: Image section of the inspector and reduce opacity to 50%.
All icons should be the same size and color.
Adding subheadings
Now add the titles for each section of information:
1.
Make the font size 24 points and change the color to a light gray to match the icons.
2.
Make sure the icons and titles are all aligned nicely by opening the Canvas: Alignment section and aligning the icons horizontally with the titles.
Align the icons horizontally with the titles.
Adding bulleted lists
Use bulleted lists for the main pieces of information. This makes the information much quicker and easier to read. To create a bulleted list:
1.
Create a text box.
2.
Type your information into the text box.
3.
Select all the text.
4.
Click the Lists drop-down menu at the top of the canvas and select the round bullet style.
You can adjust the distance between the bullet and the text by selecting all the text and drag- ging the arrows in the rulers at the top of the canvas.
Selecting the round bullet style and adjusting indents.
It’s a good idea to adjust the line spacing between the bullets to make everything easier to
read:
1.
Select all the text and click the Spacing drop-down menu.
2.
Click Other.
3.
Adjust the Paragraph spacing after setting to 6.0 points.
Use the Paragraph spacing after settings to keep the text aligned to the top of the text box.
For each of your subsequent personas, just duplicate this page by right-clicking the slide in the canvas list panel on the left and clicking Duplicate Canvas. You just need to change the photo and all the necessary text. It’s best to leave as many elements as possible in the same place to make all the personas consistent.
The finished layout can be duplicated and reused for each of your personas.